Documentation
Getting started
Reports
Report templates
Administration
Tutorial – Creating a report template
Intelligent Reports allows you to present your Jira data to your clients in professional custom reports, all with the click of a button. Report templates are simply Microsoft Word documents, so it's incredibly easy to set up, saving you hours of your time.
In this tutorial we will cover:
- How to create your report in Microsoft Word
- How to ask a Jira user a question
- How to add Jira data to your report
- How to create tables of Jira data
- Impress with a chart
Step 1 – Design the document in Microsoft Word
-
Open Microsoft Word and create a document that will be the basis of your report. You can format your report any way you wish.
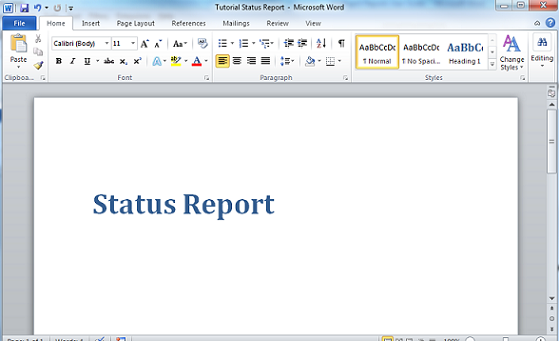
-
Navigate to the Templates page.
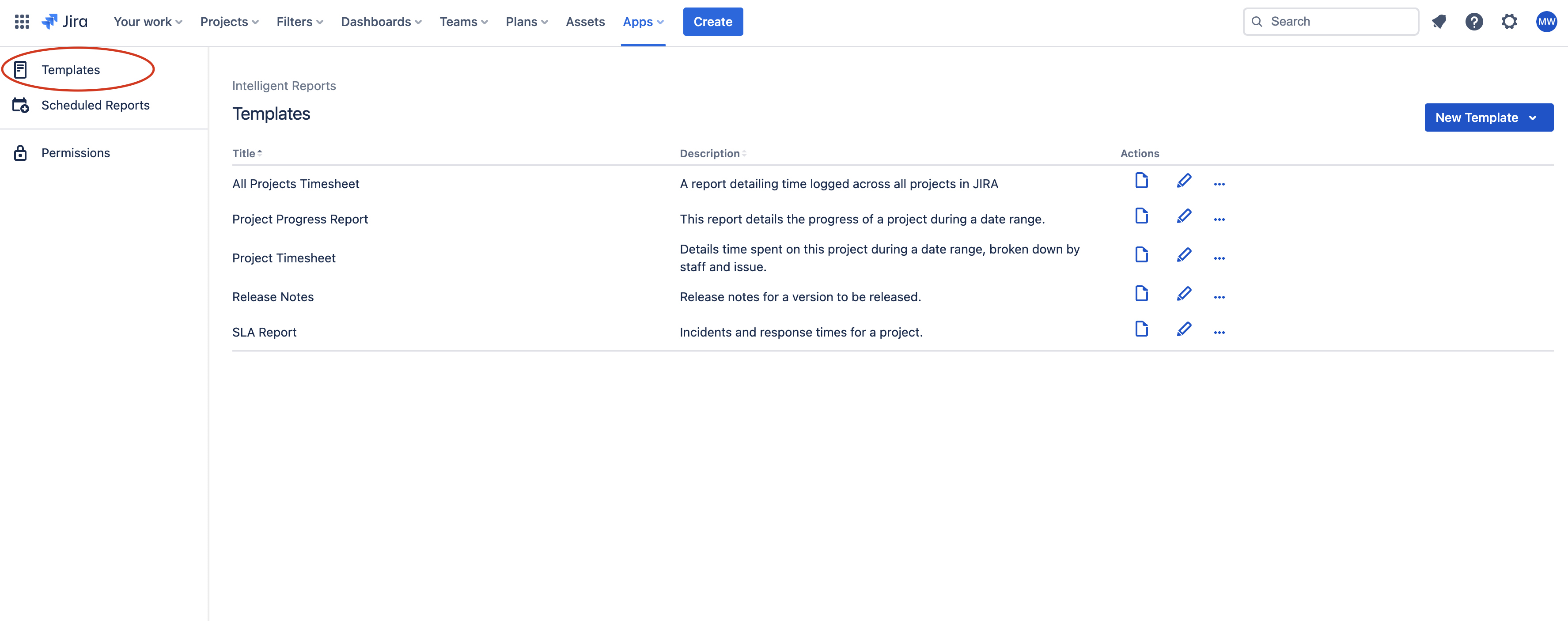
-
Create a new template from the templates page by clicking the New Template button and then selecting Create Template from the menu. Give your template a title and click Create Template to create your template.
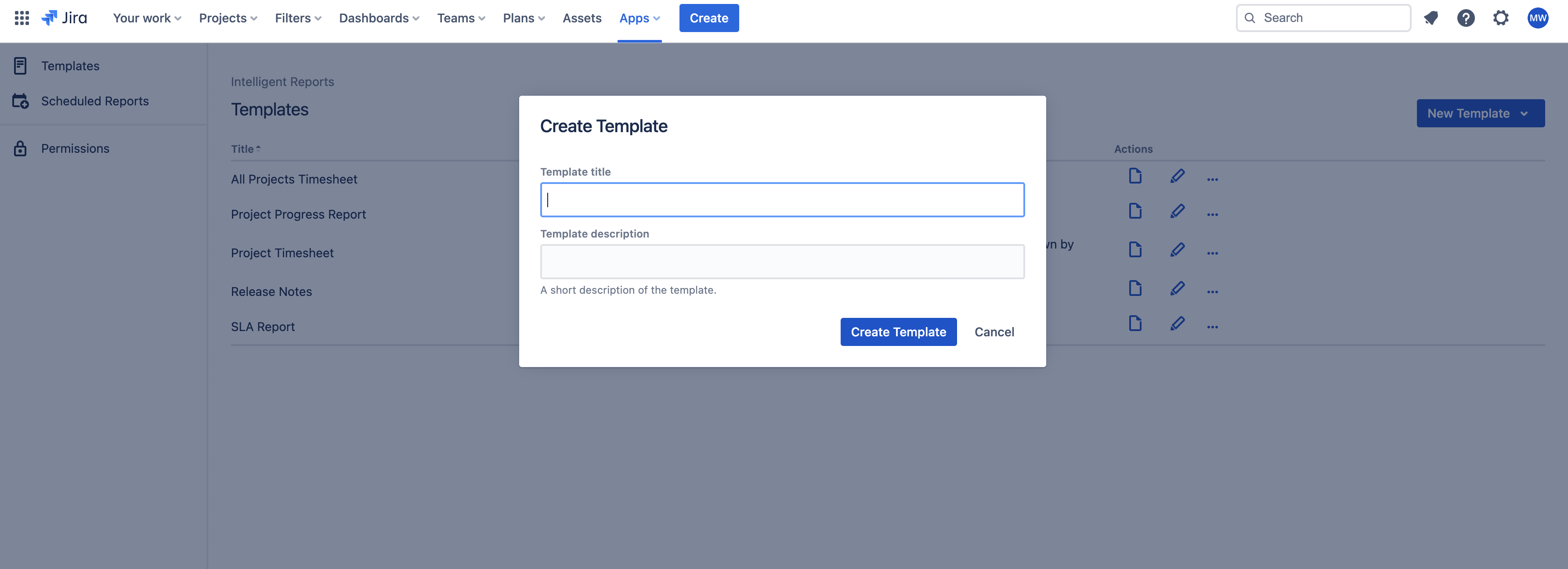
-
You will be taken to the Edit Template page for your template. Click on the Upload Template File button to upload the Microsoft Word document you just created.

-
You might notice that after uploading the template file you will see a banner at the top of the page letting you know that you have unpublished changes. Whenever you make changes to a template (including rules and questions covered in the next sections), Intelligent Reports will keep the unchanged version of the template and use it to continue generating reports. Once you are happy with your changes you can click the Publish Changes button and your changes will become the published version used for generating reports in the future. If you are unhappy with your changes you can go back to the original by clicking Discard Changes. While you have unpublished changes, the Generate Report button on the Edit Template page will change to Test Report. By using this button you can generate a report with your unpublished changes. All other methods of generating reports will use the published version.
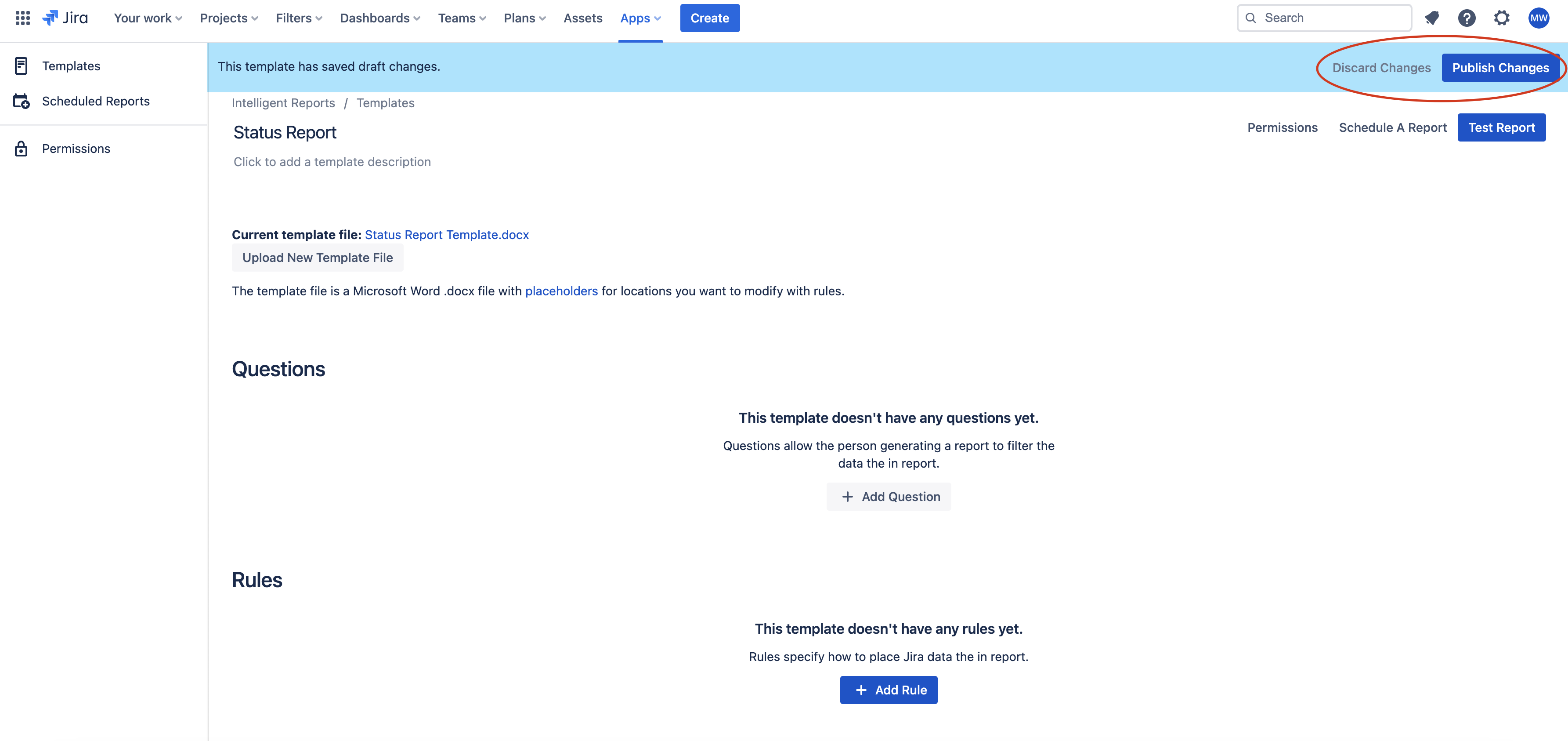
-
Your template is now ready to test (although no Jira data will be inserted yet). Test it out by clicking the Test Report button, and then pressing the Test Report button on the next page. You will get a copy of your Microsoft Word document.
