Documentation
Getting started
Reports
Report templates
Administration
Creating a report template file
Intelligent Reports allows you to design the template for your report using Microsoft Word. Intelligent reports can update content in the body of your Microsoft Word document, headers and footers, in tables, and charts.
You can follow the instructions provided below to select the content of the report you would like Intelligent Reports to update with your JIRA data. Once you have finished, save your document in .docx format. You can use this document to create an Intelligent Reports template by following these steps.
-
Upload your report template file into Intelligent Reports.
-
Create questions for your report users
-
Create rules to tell Intelligent Reports what data to insert where.
Specifying content to be modified
Simply highlight the content that you want replaced or deleted using a comment. Note that all comments will be removed from the final report, unless they are preserved. If you want to preserve a comment, you can follow the directions in the Preserving Comments section below.
You can follow these steps to create a comment in Microsoft Word:
-
Highlight the text that you want modified.
-
Click the New Comment button on the Review tab.
-
Enter a name for your placeholder inside the comment (shown below in purple). This is the name Intelligent Reports will display as the placeholder name when you are specifying rules.

Once you have followed the above instructions, your placeholders should look similar to this. The name for the placeholder that you have specified inside the comment will be displayed when you are creating the rules for the template. In this example the comment s1 is used to specify a placeholder called "Project Name". We will use a rule to replace it with the name of the project.
Specifying content in headers and footers
Intelligent Reports allows you to modify content in headers and footers. If you want to modify content in headers or footers of the document, you must use a bookmark instead of a comment to mark this content as comments do not work inside headers and footers.
You can follow these steps to create a bookmark in Microsoft Word:
-
Highlight the content that you want modified.
-
Click the Bookmark button on the Insert tab.
-
Enter the name for the bookmark and click OK. This is the name Intelligent Reports will display as the placeholder name when you are specifying rules.
Do not begin the name of your bookmark with an underscore character _ as Intelligent Reports will not display any bookmarks beginning with the underscore character in placeholder lists.
Specifying charts
Intelligent Reports allows you to include charts in your reports formatted using the full power of Microsoft Word.
You can follow these steps to add a chart to your report:
-
Add the chart you want to your Microsoft Word report template and use Microsoft Word to format it as required.
-
Once you are happy with the look of your chart, add a comment to create a placeholder that covers the chart.

This example shows a burndown chart that has been created and formatted in Microsoft Word. The comment creating a placehoder called "All boards chart" covers the entire chart.
You can click here for instructions on how to setup rules to fill in your charts.
Specifying tables
Intelligent Reports allows you to add tables to your reports formatted using the full power of Microsoft Word.
You can follow these steps to add a table to your report:
-
Add the table to your Microsoft Word report template and format it as required.
-
Once you are happy with the look of your table, add a comment to create a placeholder to cover the entire row of the table that you wish to repeat and fill with your JIRA data.
-
Add other comments inside the row to create a placeholder for each item in the row that you want to replace with your JIRA data.
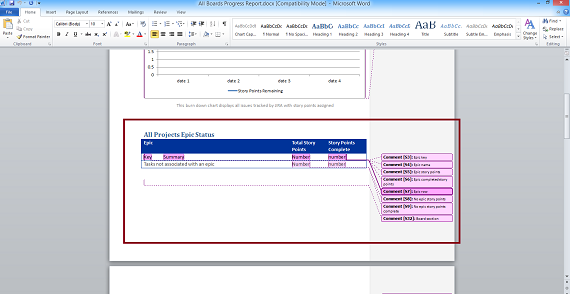
The above screenshot shows a table where the entire row has been selected by comment 57, called "Epic row". Inside the "Epic row" placeholder there are four other placeholders called "Epic key", "Epic name", "Epic story points" and "Epic completed story points". These placeholders have been created by comments 53, 54, 55 and 56. We will use these placeholders to fill in the data for each epic.
You can click here for instructions on how to set up rules to fill in your table.
Preserving comments
By default Intelligent Reports will delete all comments in your report template when the report is generated. If you want a comment in your report template to still be in your final report, your comment should end with [preserve]. Intelligent reports will delete [preserve] from your comment and the rest of your comment will be left intact when the final report is generated.
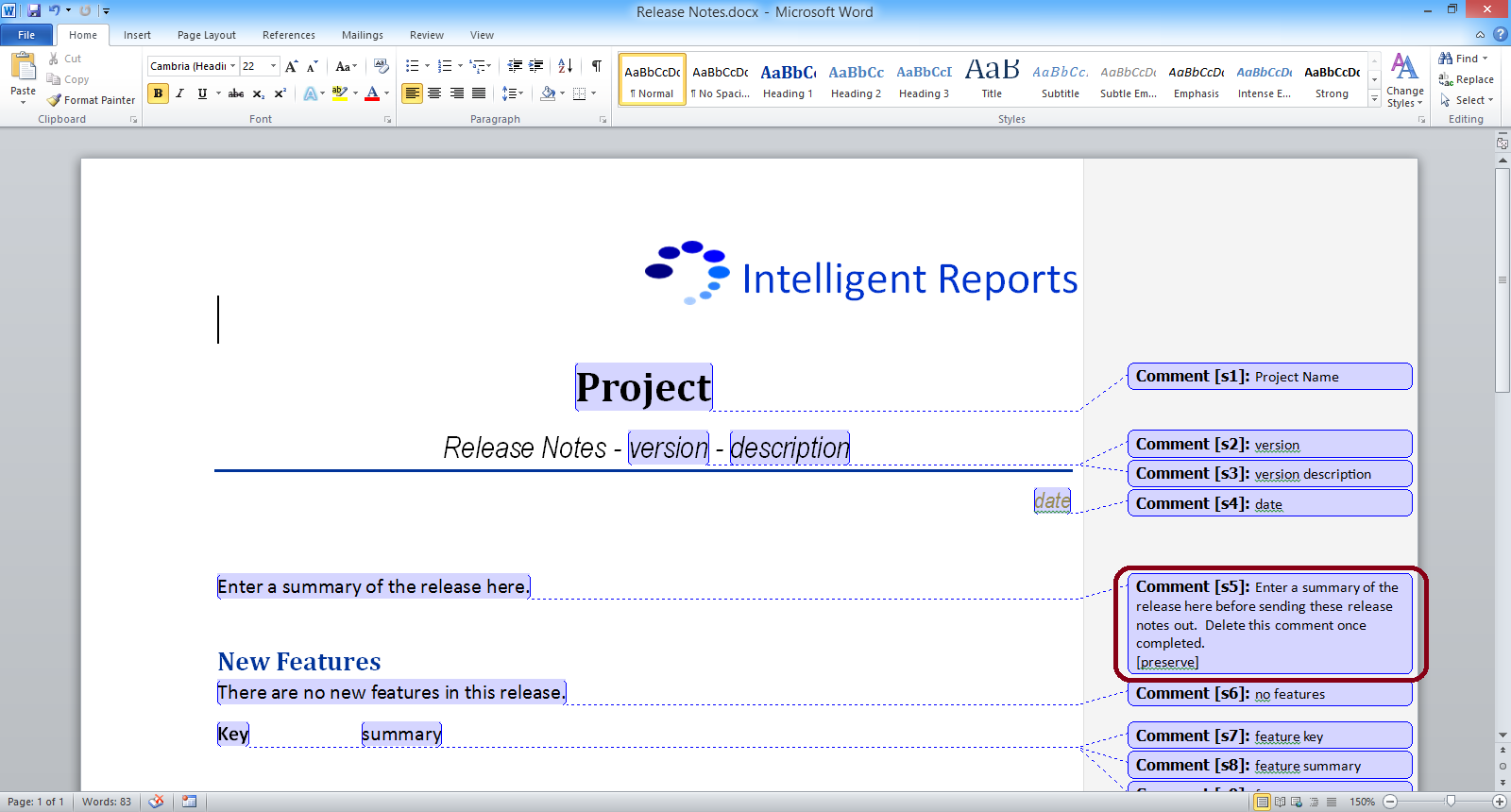
The comment s5 will be preserved and will appear in the generated report. All other comments in this template file document will not appear in the generated report.