Documentation
Getting started
Reports
Report templates
Administration
Step 3 – Let's add data
Let's use the project name of the project that the JIRA user selects to change the title of the status report. It will also be handy to include the date of report generation. Let's quickly setup Intelligent Reports to fill in this information for us.
-
In your Microsoft Word document change your main heading to something like Project Name Status Report.
Select the words Project Name. Click the New Comment button in the Review tab. Let's call this comment Project name.
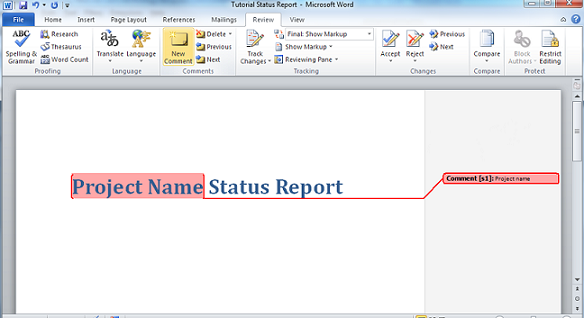
-
Intelligent Reports uses Microsoft Word comments to locate sections of the template you wish to modify. The name of the comment does not matter, but it's better to choose something obvious.
We also want to replace the date, so type a date below the title, select it and create a comment on it, we will call the comment date.
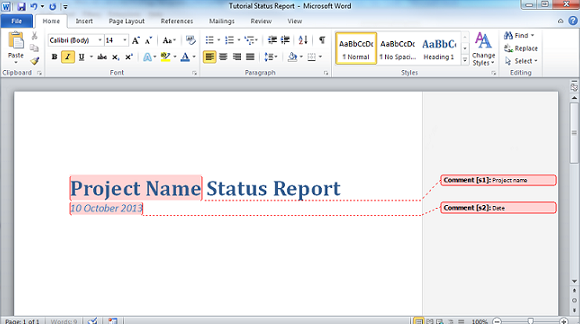
-
Save the document and re-upload it to Intelligent Reports by clicking the Upload new template file button on the template page.
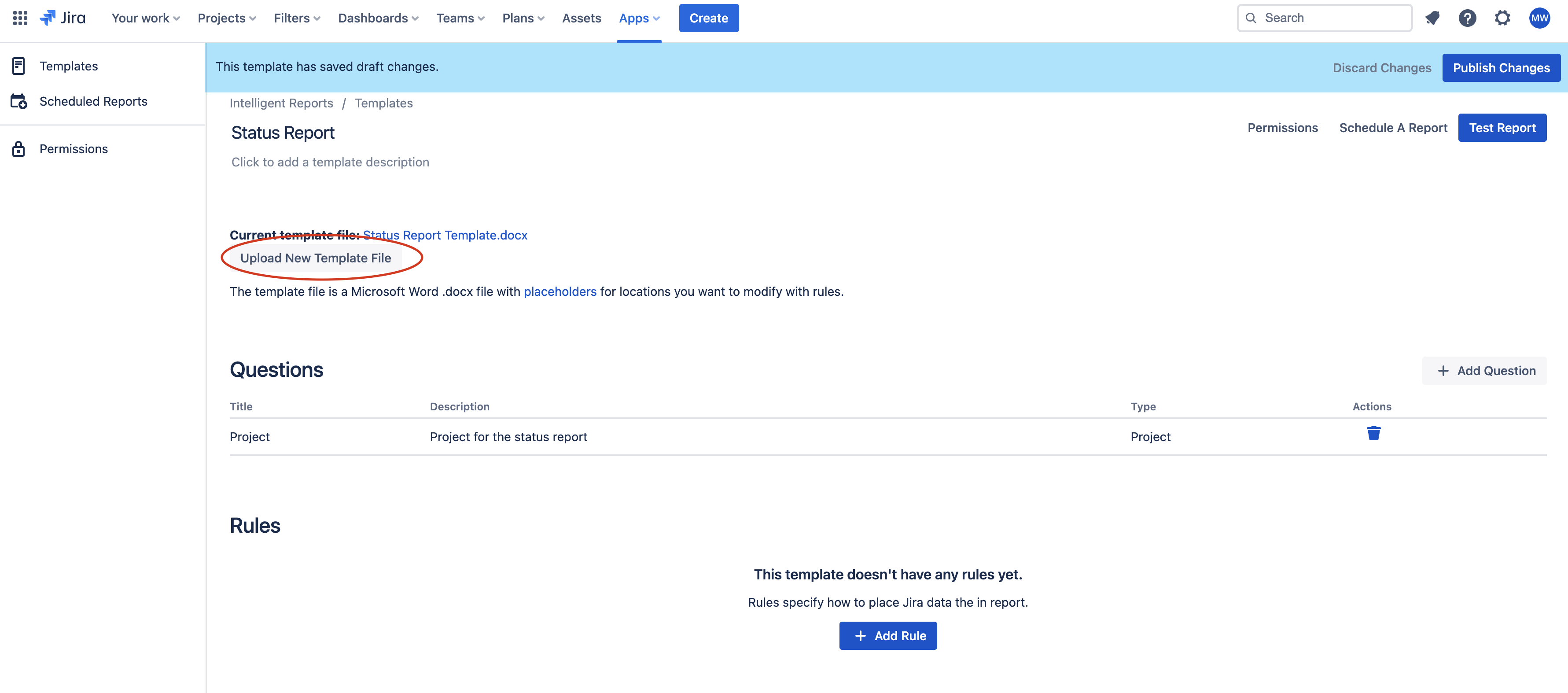
-
Now we need to create a rule to replace our commented sections with appropriate content. Click the Add Rule button on the Edit Template page to add a rule.
Give your rule a title, say Project details, and a description if you wish by clicking on the title or description.
Rules in Intelligent Reports look like normal sentences instructing Intelligent Reports on what to do (Don't worry - you don't have to write these yourself!).
The parts of rules you can change are highlighted in coloured rounded boxes. Blue means that this is a valid part of the rule. Red means that there is missing information or an invalid option is selected and it requires your attention.
Regardless of the color, you can click the boxes to see the possible options you can choose from. Changing an option will often affect the rest of the sentence after the box, revealing further options and customizations. Remember, none of your changes will impact a live report until you publish them, so you can experiment freely.
Let's replace the Project name comment with the actual name of the JIRA project.
We want this rule to always be executed so you can leave the blue Always option set as it is.
Click the red box that says select. Choose Replace because we are replacing the project comment with JIRA data. Click the next red box and choose the name you gave the comment your Microsoft Word file. Continue to fill in the boxes until the complete sentence reads: Replace the placeholder Project name with the data from the question Project Name.
When you are done your rule should look like this:

-
Next we want to add another sentence to replace the date. First, hover the mouse pointer over the sentence you just configured. Three action buttons will be revealed:
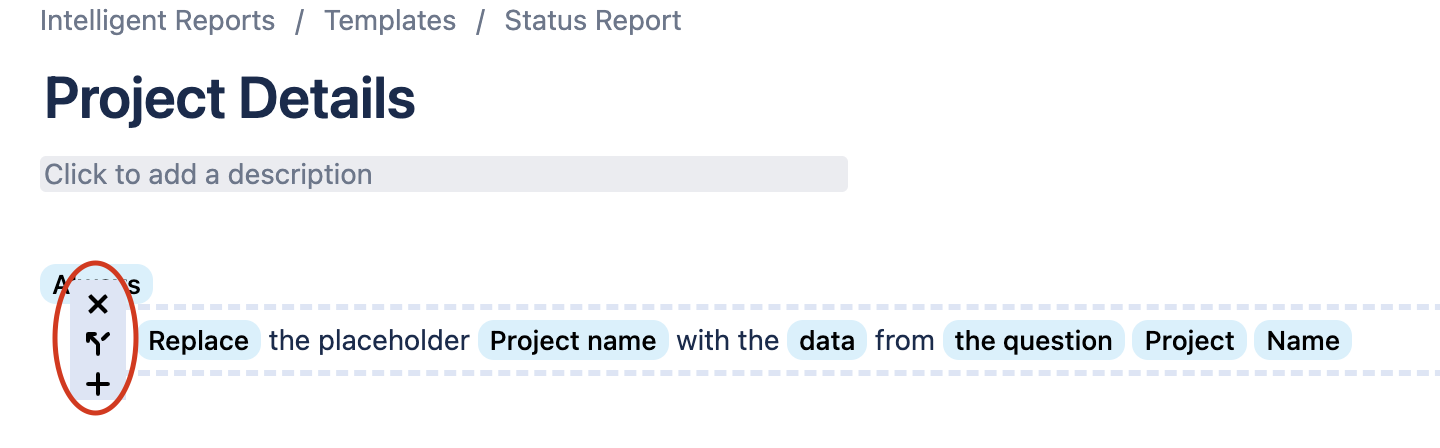
In order from top to bottom these are delete sentence, clone sentence and add new (empty) sentence.
Since our next sentence is very similar to the previous sentence, click the Clone sentence button to create an exact copy of the sentence. Change the boxes from left to right until your sentence reads: Replace the placeholder Date with the date of document generation plus 0 days. Date format: yyyy-mm-dd
Your rule should look like this:
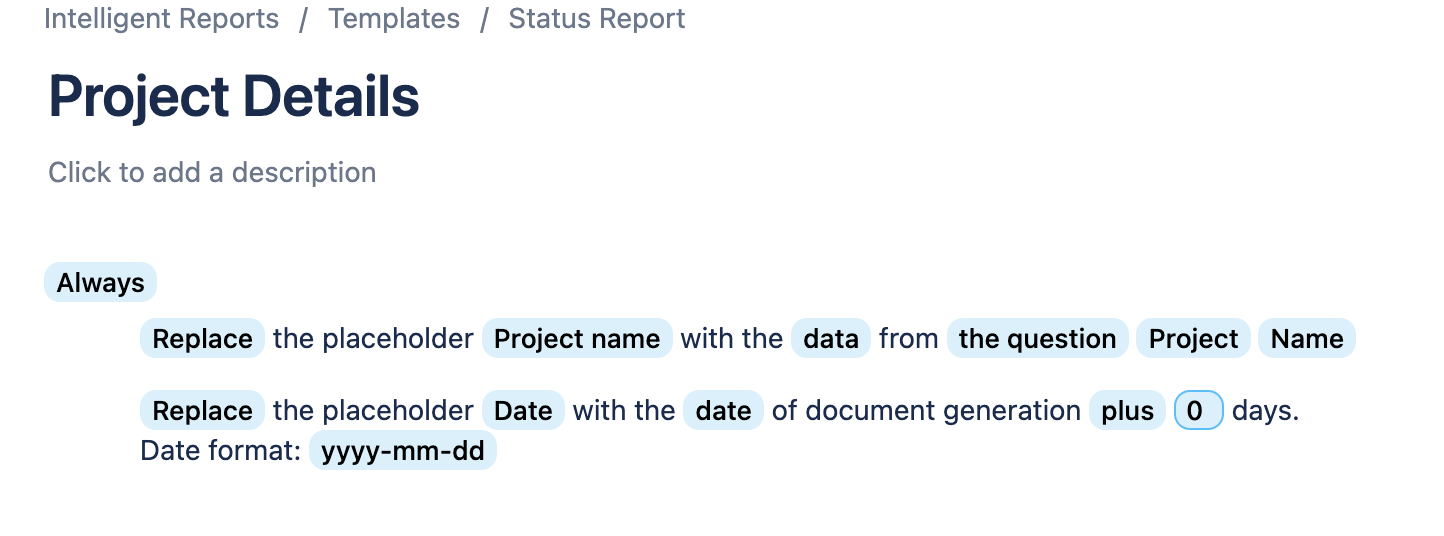
You can now test this report by clicking on the Test Report button and you will see that the project name and the date have been filled in.
Next: Step 4 - Tables of issues
Previous: Step 2 - Pick a project, any project
Want to skip ahead or read it again?