Documentation
Getting started
Reports
Report templates
Administration
Adding tables to your reports
Intelligent Reports allows you to add tables to your reports formatted using the full power of Microsoft Word. These instructions assume that you have an existing report template to which you want to add a table. You can click here for more information on how to create a report template.
You can follow these steps to add a table to one of your existing reports.
-
First add the table to your Microsoft Word report template and format it as required. You can click here for instructions on how to download your report template from Intelligent Reports.
-
Once you are happy with the look of your table, add a comment to create a placeholder to cover the entire row of the table that you wish to repeat and fill with your JIRA data.
-
Add other comments inside the row to create a placeholder for each item in the row that you want to replace with your JIRA data.
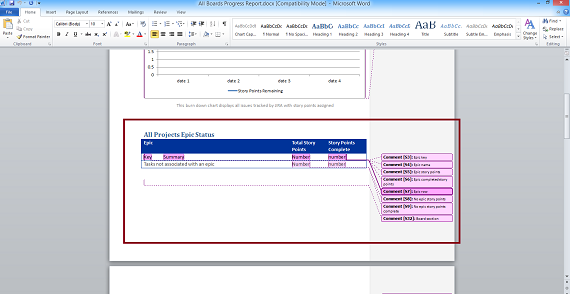
The above screenshot shows a table where the entire row has been selected by comment 57, called "Epic row". Inside the "Epic row" placeholder there are four other placeholders called "Epic key", "Epic name", "Epic story points" and "Epic completed story points". These placeholders have been created by comments 53, 54, 55 and 56. We will use these placeholders to fill in the data for each epic.
-
Upload your Microsoft Word report template into Intelligent Reports.
-
Add a new rule to your report template. We will use this rule to specify how the table should be filled in.
-
Select Repeat from the drop down menu to create a repeat rule, you should see a grey box for your sub-rules appear. We will address them later on. Select the placeholder you want to repeat. For a table, this should be the placeholder that covers the entire row of the table.
-
Select the data for which you want the table row repeated. In this example, we want a new table row for each item in the our JQL query.

The above screenshot shows a rule which we have called "Epic table". We are using this rule to fill in the details for the report. Here we are repeating the placeholder called "Epic row" for each item in the JQL query we have specified. We are going to use the sub rules to fill in the details for each row using Replace actions; for example we are replacing the placeholder called "Epic key" with the Key of each item (which in this example is an epic).
-
Use the subrules to specify how you want your table filled in. This is the same as filling in your report with data normally with one notable exception; you can also use the item being repeated as a source of data.
In the above example, Replace actions are being used to replace placeholders inside the table row with data for each Epic returned by the JQL query.
You can click here to learn more about the different types of actions you can specify in a rule. You can also limit rules to be conditionally executed.
Note that you can specify a repeating rule inside a repeating rule.